Unlocking the full potential of your business has never been easier with Microsoft 365 Copilot, a revolutionary tool designed to propel your business to new heights. Seamlessly blending cutting-edge technology with the power of collaboration, Copilot offers an array of invaluable benefits that are set to transform your business journey.
Copilot connects all of your Microsoft tools, enhancing your skills with each and automating collaboration between documents and communication platforms to streamline management and free you up to strategize. Powered by large language models (LLMs) like Microsoft’s GPT, the Copilot system leverages Graph Data from Microsoft Graph to respond to user prompts and unravel intricate connections between entities such as people, documents, and events.
By tapping into these interconnected relationships, Microsoft Copilot becomes your company’s ultimate partner, offering intelligent suggestions and insights that anticipate user intent and generate remarkably accurate responses. All in all, it’s a great tool to elevate your collaborative capabilities, accelerate issue resolution, and help your teams foster a culture of collaboration and innovation.
In this article, we’ll give you 7 ways you can use Copilot to improve collaboration and productivity in your business. We’ve also included prompts to use with Business Chat, and tips to get you started using Copilot right away. Let’s dive in!
1. Create a Project Plan with Microsoft Copilot
Microsoft 365 Copilot empowers businesses to create comprehensive project plans effortlessly. By leveraging its integration with Microsoft tools like Microsoft Planner, Word, and Teams, Copilot simplifies the process.
Copilot will assist in setting milestones, assigning tasks (and automating repetitive tasks), and establishing timelines. It ensures clarity and accountability, allowing teams to track progress and stay on schedule.
Possible prompt: “Hey Copilot, in Microsoft Excel, create a project budget template with columns for expenses, allocate a total budget of $10,000, and calculate the remaining balance for each expense category.”
When project planning with Copilot, use clear and action-oriented prompts that include the tool, structure, allocation, and any calculations or formulas needed for effective project planning. This format effectively instructs Copilot to generate specific outputs and take precise actions, resulting in more accurate and relevant assistance.

2. Break Down Tasks and Milestones
Once your project plan is in place, leverage Copilot’s capabilities with the Microsoft Planner tool to set milestones and timelines for each phase, ensuring key checkpoints and keeping everyone on track.
Copilot will assist you in setting specific milestones and timelines within Planner, ensuring clear goals and a structured project timeline. This enables you to establish key checkpoints for each phase, keep everyone on track, and maintain progress throughout the project.
Possible prompt: With a prompt like “Hey Copilot, add milestones and timelines for the design phase of our website redesign project in Microsoft Planner,” Copilot will assist you in establishing clear goals and maintaining project progress.
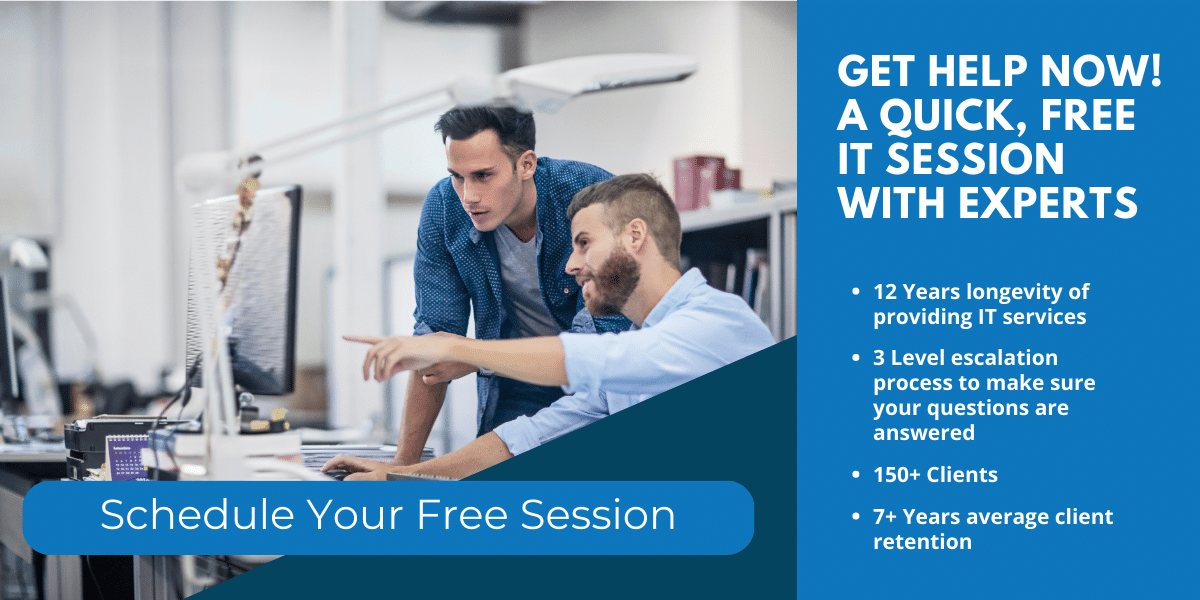
3. Strategize Schedules
Copilot plays a crucial role in helping businesses sync and strategize schedules efficiently, even for beginners. By instructing Copilot, you can streamline scheduling processes and ensure effective time management. For example, saying “Hey Copilot, schedule a meeting with the marketing team next Monday at 10 AM” will prompt Copilot to add the meeting to the calendar and notify team members, promoting alignment and collaboration.
With its ability to sync schedules across Microsoft applications like Outlook and Teams, Copilot enables seamless coordination. It can help find suitable meeting slots by analyzing team members’ availability and suggesting optimal times, eliminating scheduling conflicts.
Additionally, Copilot assists in strategizing schedules by providing insights and recommendations. For instance, when planning a product launch and allocating tasks, Copilot analyzes availability, workload, and dependencies to suggest an optimized schedule, ensuring efficient resource allocation and smooth execution.
Possible prompt: To prompt Copilot for syncing and strategizing schedules across different time zones, reinforce the objective of aligning schedules and maximizing productivity.
For example, you can say “Hey Copilot, help me sync and strategize schedules with collaborators in New York (EST), London (GMT), and Sydney (AEST). Please provide recommendations and suggest optimal meeting slots that accommodate everyone’s availability. Additionally, analyze workload and dependencies to help us allocate tasks efficiently.”
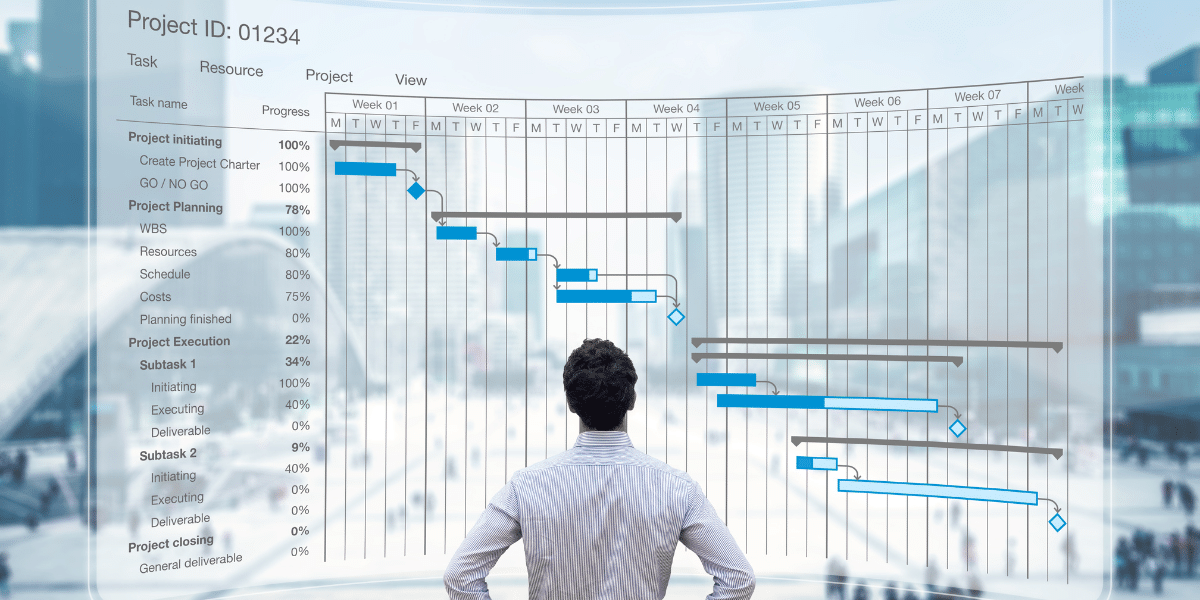
4. Meet Efficiently
Copilot enhances meeting efficiency by providing real-time summaries and action items in Microsoft Teams. It helps create documents meeting notes, generating summaries, and identifying key discussion points. For example, during a brainstorming session, Copilot can help summarize ideas and highlight potential benefits and drawbacks.
By leveraging Copilot’s transcription and summarization capabilities in Teams meetings, you ensure accurate and accessible meeting records for future reference.
Possible prompt: A simple prompt like “Hey Copilot, transcribe and summarize today’s team meeting in Teams and save it for future reference” enables Copilot to capture and organize meeting insights effectively.
5. Sync Communication and Collaboration
With the help of Microsoft 365 Copilot, businesses can unlock a world of seamless collaboration. Imagine setting up a shared workspace in Microsoft Teams with just a simple instruction to Copilot: “Hey Copilot, create a channel called ‘Web Revamp Projects’ in Teams, add John, Lisa, and Sarah, and give them edit permissions.” Voila! You’ve established a collaborative environment that fosters teamwork effortlessly.
Once the shared workspace is ready, Copilot revolutionizes the way projects are approached by enabling real-time collaboration among team members. Let’s say the marketing team is working on a Word document to create a captivating campaign plan. Copilot allows them to dive into the document simultaneously, sharing ideas, expertise, and providing instant feedback. It’s like having a virtual creative process that effortlessly propells the project forward.
Possible prompt: In this section’s example, the prompt includes the following elements:
1. Action: Instruct Copilot to create a channel called ‘Web Revamp Projects’ in Microsoft Teams.
2. Membership: Specify the individuals to be added as members, in this case, John, Lisa, and Sarah.
3. Permissions: Clearly state the desired permissions, which is to grant them edit permissions.
By providing specific and clear prompts, you ensure that Copilot sets up the shared workspace exactly as you intend, creating the desired channel, adding the specified members, and assigning them the appropriate permissions. This facilitates seamless collaboration and teamwork within the shared workspace.
6. Sync Documents and Tools
Microsoft Copilot serves as a virtual assistant, enabling smooth communication, refining documents collectively, and providing valuable insights, ultimately driving successful outcomes.
With Copilot’s seamless integration into Microsoft Word, teams can effortlessly review and refine documents. For example, the legal team can leave comments on a contract draft, enabling smooth communication and collective refinement. In Word, Copilot’s track changes feature simplifies the process of managing document revisions, making it transparent and efficient.
Additionally, Copilot integrates seamlessly into Microsoft Teams, elevating team conversations by providing vital information, transcribing discussions, and listing actionable steps. It ensures that every team member is fully informed and aligned, facilitating effective collaboration. Copilot also optimizes email management in Microsoft Outlook, generating concise drafts based on your instructions and extracting relevant information from emails. It saves valuable time and enhances communication by providing insights and context.
Possible prompt: “Hey Copilot, review the latest version of the marketing proposal in Microsoft Word and suggest edits for clarity and conciseness.”
When using Copilot to sync documents and tools, be specific and provide clear instructions. Clearly state the document or tool you want Copilot to work with, along with the specific task or action you need assistance with. This helps Copilot understand your intent and provide accurate suggestions or edits.
For example, instead of saying “Review the marketing proposal,” specify the document version and mention the specific area you want Copilot to focus on, such as “Review the latest version of the marketing proposal and suggest edits for the executive summary section.”
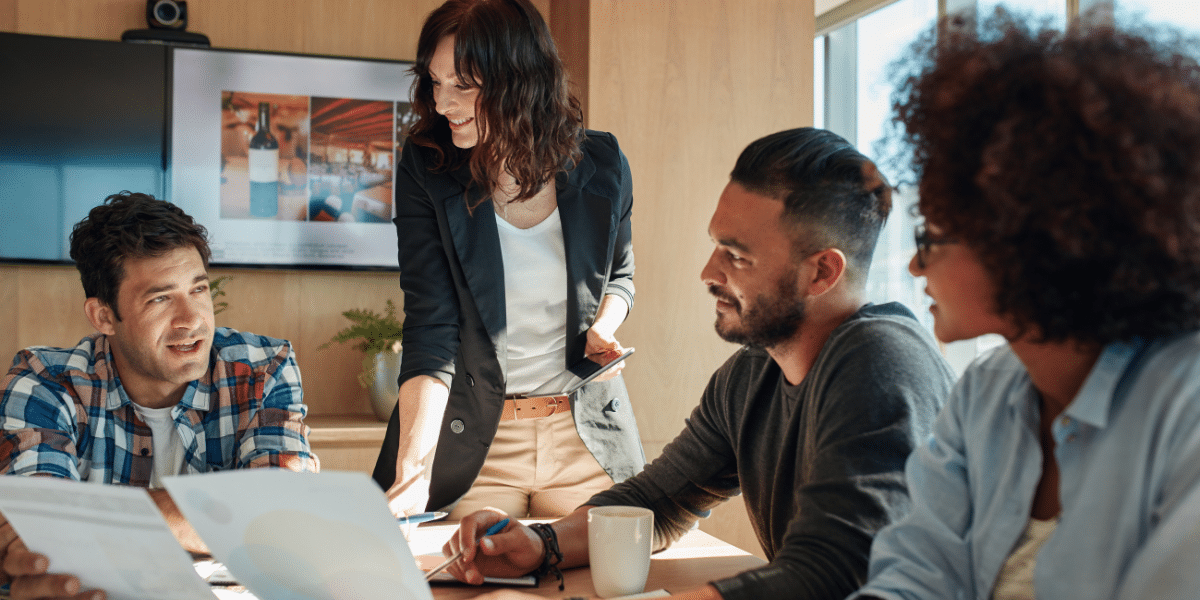
7. Track Progress and Updates:
To track projects effectively using Microsoft 365 Copilot, you can leverage its integration with Microsoft Planner and Microsoft Teams. Simply ask Copilot to provide you with a status update on the project. For example, you can say, “Hey Copilot, give me a progress update on the website redesign project in Microsoft Planner.”
Copilot will gather information from Planner, such as completed tasks, upcoming milestones, and pending assignments, providing you with a consolidated view of the project’s progress. Additionally, Copilot can summarize key discussions and decisions in Microsoft Teams, ensuring you stay informed about the latest updates to a project.
By utilizing these integrations, Copilot empowers you to have real-time visibility into project progress, enabling you to make informed decisions and keep the project on track.
Possible prompt: Instead of saying, “Hey Copilot, create a project plan for the website redesign project,” provide more details like, “Hey Copilot, create a project plan for the website redesign project in Microsoft Planner. Add tasks for content creation, design, and development, and set a deadline for each task.”
Be detailed about the desired outcome, the tools you want to use, and the specific actions you need to take. Remember, Copilot is designed to understand and respond to your instructions, so providing specific prompts ensures that Copilot generates a project plan that aligns with your expectations and includes all the necessary elements.
Built-in Troubleshooting
Copilot is not just a project management assistant; it’s also there to lend a helping hand when technical issues arise. Simply say, “Hey Copilot, I’m having trouble with network connectivity. Can you provide me with step-by-step troubleshooting instructions?” Copilot’s extensive knowledge base and problem-solving capabilities come to the rescue, guiding you through the troubleshooting process and minimizing downtime.
Support Business Growth with Microsoft Copilot Support
Microsoft 365 Copilot is the ultimate tool for businesses, even for those who are not familiar with the intricacies of Microsoft tools. It helps you plan, drive, and synchronize projects across different applications, assists in document creation and data analysis, and provides troubleshooting support. Copilot streamlines business processes, enhances communication, and boosts productivity, making it an indispensable asset for any team.
Are you ready to revolutionize your workday and unlock unparalleled success for your business? Look no further than ANAX, your trusted partner for Microsoft 365 tools set-up and management services. Take advantage of the game-changing capabilities of Microsoft 365 Copilot and propel your business to new heights.
Contact ANAX today and discover how our expert team can set up and manage your Microsoft 365 tools, including Copilot. Unleash the power of this groundbreaking tool and unlock unparalleled success for your business. The time for transformation is now.
Frequently Asked Questions About Copilot
Microsoft 365 Copilot is a new tool on the market—when will it be available for your business needs? How do you know it’s the right fit for your management style?
You can access Microsoft Office support for documentation, tutorials, and FAQs related to Copilot and other Microsoft Office apps. The Microsoft Community forum is also a valuable resource for troubleshooting, getting tips, discovering best practices and engaging with other IT professionals who use Copilot.
But, to cover the top questions about Copilot now:
- Is Copilot available for businesses? Currently, Microsoft is testing Copilot with selected users and gradually expanding access. Stay tuned on Microsoft’s website for updates on availability.
- Can Copilot be customized to suit individual work preferences? Copilot learns from user interactions and adapts to individual preferences, providing personalized assistance over time. You can customize Copilot to align with your specific requirements and workflows. Use Microsoft Learn to find free online courses and learning paths, including specific courses on using Copilot effectively.
- What measures are in place to address security concerns? Microsoft takes data security and privacy seriously. Copilot adheres to stringent security protocols, ensuring the confidentiality and integrity of your infrastructure and sensitive information.
Follow Us!


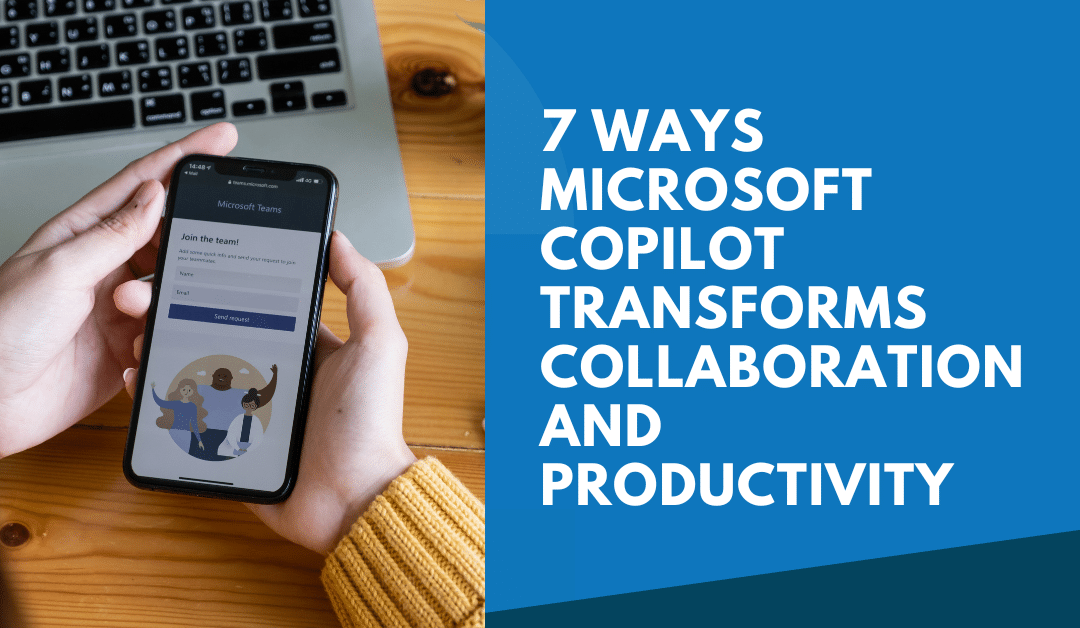
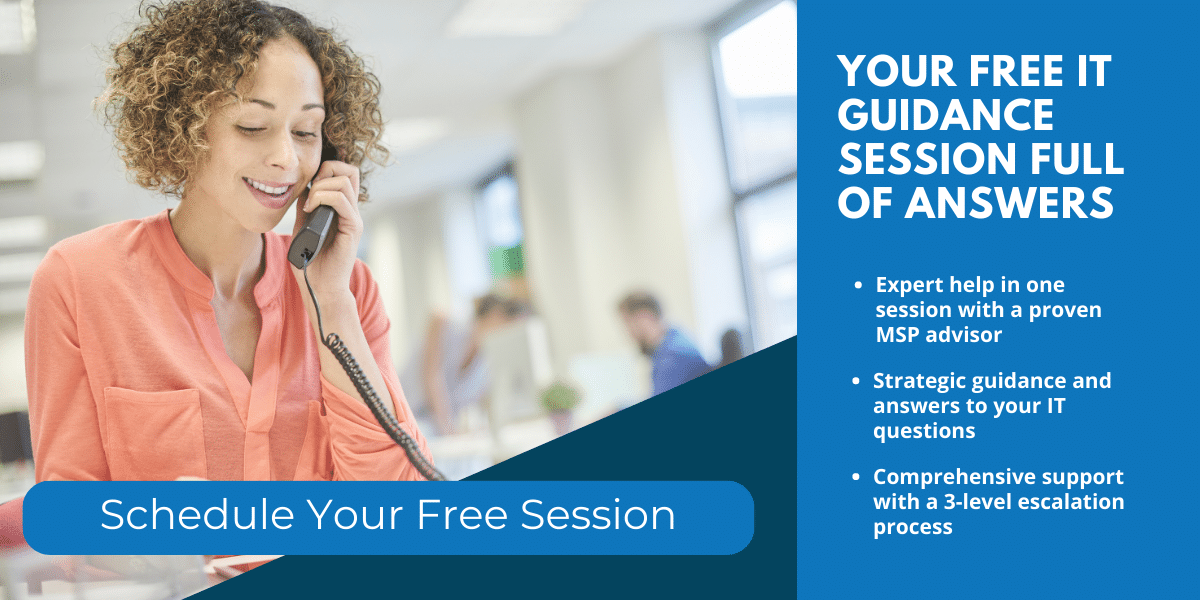
Recent Comments